PERSIAPAN
Langkah pertama adalah kita unduh instalasi Debian 7 (Wheezy). Saya pribadi lebih memilih menggunakan versi iso standard. Silahkan download, sesuaikan dengan jenis server/pc anda, apakah 64 bit atau 32 bit. Jika server/pc anda support 64 bit, sangat disarankan install versi 64 bit.
Setelah selesai mengunduh, silahkan
burn ke CD jika anda berencana melakukan instalasi menggunakan CD. Atau buat
USB instaler menggunakan Rufus
atau aplikasi pembuat USB instaler lainnya, jika anda berencana instal via
Flashdisk. Jika anda berencana instal di mesin virtual, anda tidak perlu
melakukan apa-apa, skip langsung ke proses instalasi.
INSTALASI
Pertama, atur BIOS agar booting
pertama melalui CD atau USB, sesuaikan dengan jenis media instalasi yang anda
pilih. Start server/pc, dan akan muncul tampilan seperti dibawah ini:
Pilih “Install” untuk memulai
instalasi Linux Debian 7 (Wheezy).
Pilih bahasa yang ingin anda gunakan
untuk instalasi Debian 7 ini. Saya memilih English, jika ingin anda bisa
memilih Bahasa Indonesia.
Selanjutnya pilih negara lokasi kita
instal Debian 7, ini untuk memudahkan pengaturan waktu (jam, hari dan tanggal)
serta agar pada saat setting repositori, kita bisa memilih lokasi terdekat.
Karena kita di Indonesia, otomatis kita akan memilih Indonesia. Karena
Indonesia tidak ada di list, kita pilih “Other”, kemudian pilih “Asia”, dan
pilih “Indonesia”.
Untuk setting locale, kita pilih
“United States”.
Untuk pengaturan keymap keyboard,
saya pilih “American Keyboard” agar prosesnya lebih cepat saja :D Anda bisa
pilih keymap lainnya jika mau.
Selanjutnya kita memasuki proses
pengaturan networking. Jika jaringan anda menggunakan DHCP Server, maka anda
bisa skip langsung ke pengaturan hostname dibawah. Jika anda tidak menggunakan
DHCP Server, anda wajib menyetting manual alamat IP, netmask, gateway & DNS
servernya.
Pilih “Configure network manually”
untuk memulai setting networking di mesin Debian 7 ini.
Pada kolom IP Address, masukkan
alamat IP yang akan anda gunakan. Sebagai contoh, disini saya menggunakan
alamat IP 192.168.0.102.
Untuk kolom Netmask, masukkan
netmask jaringan anda. Jika tidak tahu atau ragu, silahkan tanyakan ke admin
jaringan anda. Disini saya mengguankan netmask 255.255.255.0.
Isi gateway jaringan anda.
Kemudian masukkan DNS Server yang
ingin anda pakai. Anda bisa menggunakan local DNS server, atau external DNS
server seperti Google Public DNS & OpenDNS.
Hostname bisa dibilang semacam
label, yang digunakan untuk menamai server/pc. Masukkan hostname sesuai
keinginan anda.
Jika mesin Debian 7 ini anda gunakan
untuk server online, anda bisa memasukkan nama domain agar bisa diakses. Tetapi
jika server berada di intranet (jaringan lokal), anda bisa memasukkan nama
sembarang.
Selanjutnya silahkan masukkan
password untuk root (administrator). Gunakan password yang kuat & tidak
mudah ditebak. Anda bisa menggunakan kombinasi huruf, angka, huruf besar atau
kecil, dan karakter khusus.
Masukkan ulang password untuk root
yang sebelumnya anda masukkan.
Selanjutnya adalah membuat user
biasa, agar pada saat kita bekerja di mesin ini, tidak selalu login sebagai
root (administrator). Root hanya digunakan pada momen-momen tertentu saja,
semisal instal software, melakukan konfigurasi, dll. Dengan bekerja sebagai
user biasa, mesin Debian 7 kita akan lebih aman dari hal-hal yang tidak
diinginkan. Masukkan nama lengkap user yang akan memakai mesin Debian 7 ini.
Kemudian masukkan username yang
diinginkan untuk user baru.
Dan masukkan password untuk user
baru ini.
Selanjutnya pilih zona waktu sesuai
wilayah anda. Karena saya di Surabaya (WIB/Waktu Indonesia Bagian Barat), maka
saya pilih “Western (Sumatera, Jakarta, Java, West and Central Kalimantan)”.
Langkah selanjutnya adalah membuat
partisi pada hardisk. Pada pilihan “Partitioning method”, pilih “Guided – Use
entire disk”. Pada pilihan ini disk akan diformat, seluruh isi disk akan
dihapus, dan secara otomatis akan dibuatkan partisi.
Anda bisa memilih “Guided – Use entire disk and set up LVM” jika ingin menggunakan Logical Volume Manager (LVM) agar nantinya bisa di resize partisinya. Atau “Guided – Use entire disk and set up encrypted LVM” jika ingin menggunakan partisi LVM yang di enkripsi untuk menambah keamanan data. Atau jika anda pengguna tingkat lanjut, bisa memilih “Manual” agar bisa mengatur partisi sesuai keinginan.
Pilih disk yang ingin anda gunakan
untuk sistem Debian 7.
Pada pilihan skema partisi, silahkan
pilih “All files in one partition”. Jika anda ingin memisahkan folder /home
pada partisi tersendiri, silahkan pilih “Separate /home partition”. Atau jika
anda ingin menambah keamanan sistem, bisa memisahkan folder /home, /usr, /var
dan /tmp pada partisi tersendiri, silahkan pilih “Separate /home, /usr, /var
and /tmp partitions”.
Jika anda adalah pengguna baru di sistem Linux, saya sarankan pilih opsi pertama saja.
Jika anda adalah pengguna baru di sistem Linux, saya sarankan pilih opsi pertama saja.
Review skema partisi yang anda pilih
sebelumnya. Jika sudah ok, pilih “Finish partitioning and write changes to
disk”. Jika perlu merubah, pilih “Undo changes to partitions” dan pilih kembali
skema partisi yang diinginkan.
Konfirmasi skema partisi dengan
pilih Yes dan enter. Ingat, pada langkah ini tidak bisa dibatalkan.
Selanjutnya kita melakukan
konfigurasi package manager agar menggunakan repository server terdekat dengan
mesin Debian 7 kita. Semakin dekat, maka semakin cepat proses update, upgrade
atau install software. Pilih “Yes” untuk memulai.
Karena lokasi mesin Debian 7 saya di
Surabaya, maka saya pilih mirror “Indonesia”.
Silahkan pilih salah satu mirror
server yang ingin anda gunakan.
Jika mesin Debian 7 anda mengharuskan
menggunakan proxy server untuk terkoneksi ke Internet, silahkan masukkan alamat
IP proxy server tersebut, port, username & passwordnya. Jika tidak
menggunakan proxy server, kosongkan saja, dan pilih “Continue”.
Pada pilihan instalasi GRUB Loader,
pilih “Yes”.
Proses instalasi Linux Debian 7
(Wheezy) selesai. Pilih “Continue” untuk merestart mesin Debian 7 ini. Jangan
lupa untuk mengeluarkan CD/mencabut USB installer, agar bisa booting via
hardisk.
Langkah terakhir adalah login ke
mesin Debian 7 yang baru anda instal, dan masukan perintah:
apt-get update && apt-get
upgrade
Perintah ini untuk mendapatkan
update terbaru, baik security maupun software.
NOTE: Secara default, ssh server tidak terinstal. Agar bisa anda
remote menggunakan SSH, silahkan instal dahulu ssh server dengan perintah:
apt-get install ssh
Demikian Tutorial
Cara Instal Linux Debian 7 (Wheezy), semoga bermanfaat bagi anda.
Jika ada pertanyaan, silahkan posting di kolom komentar dibawah ini.






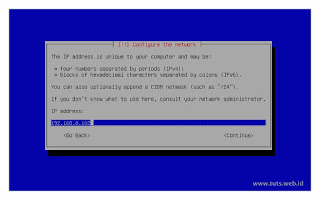





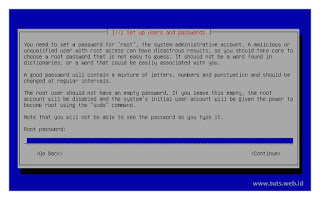





























0 comments